FAQ
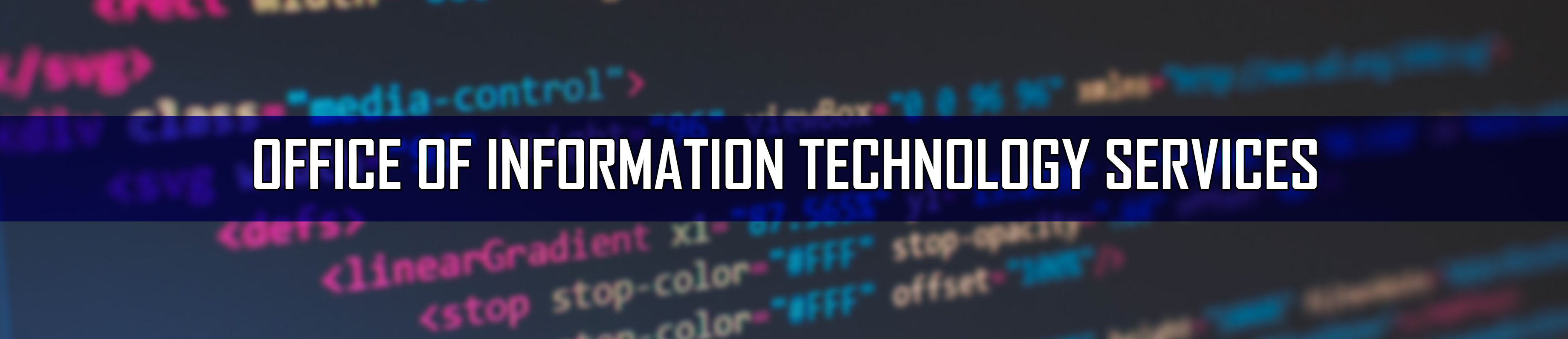
Frequently Asked Questions
- Contact the Student Help Desk about your account status at L-105, L-106, L-107 & M-224 phone: 718.368.6679 or email [email protected]
- I can't access BrightSpace at home or at work.
Please try clearing your browser's cache (temporary files) & cookies. Mozilla and Chrome browsers are the suggested browsers for Blackboard use - How do I access BrightSpace?
- a) Direct your browser to www.cuny.edu
b) Hover over "Log In" and click "BrightSpace"
c) You will be directed to CUNY’s single sign on page
d) Enter your CUNYfirst username and password - CUNYfirst/ BrightSpace login
- a) Direct your browser to www.cuny.edu
- The BrightSpace Menus
- Reset your password for CUNYfirst (includes BrightSpace, DegreeWorks, Facts, CUNYsmart & Virtual Bookstore)
a) If you remember your security questions and answers please click on "Forgot Password"
b) If you no longer remember your security questions and answers please click on "New User"
We have new addition to our wireless network designed to simplify wireless onboarding for KBCC guest users who are visiting from other educational institutions including CUNY schools.
Currently available in L and A buildings.
- How can I obtain an email account? Faculty and Staff Email accounts are created upon request. Your department chairperson must submit a direct requests to Helpdesk.
- How to Block Email Addresses and Domains (Blocklist)
- I forgot my password.
Faculty/Staff call 718-368-6679 to reset your password
Students call 718-368-6679 to reset your password - Can I check my email from home? Yes. You may access your KCC Email from anywhere an internet connection is available via a browser only.
- KCC Email web access
- How to set up KCC email on an Android device
- How to set up KCC email on an IOS device
- Why do I need KCC email account? Your KCC email will not only allow you to communicate with students, faculty and staff, but it will give you access to many college's services and announcements.
- Click here to access student email accounts
- Barracuda Email Security Gateway: KCC's SPAM Protection System for KCC Email Accounts
- Someone is trying to send me email but I can't receive it. What is the problem?
Check to make sure your mailbox isn't exceeding its quota. Ensure that the person is using the correct address. - Can I set a vacation message? Yes, you can. Click on Tools ,select Out of Office Message. Type in your message, set the dates and save changes. And it will be automatically sent to all those that emailed you.
- I have received spam or unsolicited commercial email. What can I do about it and how
can I stop it?
The IT department has implemented a “SPAM” control system, this system will now send you every morning an email message listing the “SPAM”, that is in the quarantine as of last night. The email will come from [email protected]. - Anti-Spam software we are using is: Barracuda Email Security Gateway.
- Slow/Delayed email message delivery. Long delivery times normally occur for one or
more of the following reasons:
- A heavy load on the KCC mail servers can cause large queues.
- The destination computer is not responding.
- One of the computers in the destination path is queuing email messages by size and if the message is large (compared to others going to a similar destination), this will cause it to be continually re-queued behind smaller, even newer messages.
-If this problem continually and/or consistently happens then please call the helpdesk @ x6679 to receive a reference (call/ticket) number and schedule a technicians response. - I received an email message stating my message could not be delivered.
The nature of the error message:
- User Unknown – confirm the email recipient’s email account is still active.
- Unresolvable – make sure the email address is spelled correctly.
- Expired – the mail server for the person you are trying to email is having technical difficulties. Try resending at a later time.
- How do I clear my web browser's cache, cookies, and history?
- Problems with Printers
- Network Account Lockout, I cannot login to my computer.
Please contact the helpdesk @6679 to receive a reference (call) number and have your network password reset. You may be required to identify yourself before your password can be reset.
Note: Your account will unlock itself after 30 minutes have elapsed. - How to add an application from a CD or floppy disk.
Open “Add or Remove Programs” in the control panel.
Click Add new programs, and then press CD or floppy.
Follow the instructions on you screen.
To open “Add/Remove Programs”, click Start, point to Settings, click control panel, and then double click “Add/Remove Programs”. When using this function, note you can only install or remove software written for “Windows” operating systems. - How to safely and correctly uninstall programs:
“Add/Remove programs” (located in the control panel) helps you manage programs and components on your computer. You can use it to add and/or remove software. Additionally, you can use this function to add Windows updates and new features from the internet. - Inability to open Adobe PDF files
To open a PDF from within “Acrobat Reader” or from another application (i.e. Eudora, Internet Explorer, etc.). Try one of the following:
Choose file > open (or click the open icon on the toolbar). In the open dialog box select the PDF file (file extension .pdf) and click open.
From the file menu, choose the documents filename.
Open the pdf attachment from within an email application. In most email applications, you can double click the attachment to open the document.
Click the .pdf file link in your web browser. The pdf document may open within your web browser. In this case, use the Acrobat Reader toolbars to edit, print, search etc. on your pdf documents.
** NOTE – In some cases it may be easier to save the file to your computer and then open it. - What is my computer’s hostname/machine name?
Right click on “My Computer” and select “properties”. Click on the “computer name “tab”. On this screen it should give you, your computer name as well as your network domain. - Web Browser unable to see/load certain pages
Usually the above can be resolved by adjusting the advanced settings or upgrading some software causing the difficulty. Please call the helpdesk @x6679 to receive a reference (call/ticket) number and schedule a technician’s response. - No sound from speakers:
-First, make sure the speakers electric is plugged in, turned on, turned up (volume knob) and is plugged into the correct computer port (this should be a green colored plug, plugged into the green port in the rear of the computer.
-Secondly, check the volume control usually located by the clock.
-If it is not located there, go to start > programs > accessories > entertainment and choose volume control.
-Make sure nothing is muted or low.
-If all above fails then please contact the helpdesk @x6679 to receive a reference (call/ticket) number and schedule a response by a technician. - User is unable to access the internet, email, SIMS, etc
-Reboot your computer (shut down the computer, not just restart). This office recommends leaving the computer off for at least 10 seconds before powering back on.
- If restarting the computer does not clear up the issue, then please confirm the following:
1 - Open your internet browser and try going to www.cnn.com (this page updates frequently and displays the time last updated at the top of the page. Were you able to reach cnn.com?
2 - Are you able to send or receive email?
If the answer to either question is “yes” then the issue is probably a software problem and not a connectivity issue.
Either way, contact the helpdesk @ x6679 for a reference (call/ticket) number and schedule a technician response. - My mouse is broken sticking:
Please call the helpdesk @ x6679 for both mouse replacement procedure and scheduling, in most cases mice are locked to the computer for security issues and will have to be unlocked by a technician. - You find that your keyboard or mouse is missing from your computer/office.
Please contact the K.C.C. helpdesk @ x6679 to receive a reference (call/ticket) number and schedule a response for replacement by a technician.
Standard operating procedure is to advise the user to file a report with “Security/Public Safety” office @ x5069. After we are advised by the “Security/Public Safety” office that a report has been filed the item in question can be replaced. - Your connection to a shared or mapped drive has been lost and you need to reestablish
the connection.
Right click on the desktop icon “My Network Places” and menu will appear.
Click (left) “Map Network Drive” and a dialog box will appear.
In the folder field either use the drop down box to find the shared drive or it can be manually inputted (i.e. \\servername\directory name).Assign it a drive letter and be sure the “reconnect at logon” is checked so it will reconnect at each logon.
In most cases, you will be asked for your username and password for security reasons.
Please note - Sometimes your username and password may not allow access to certain areas. Security settings are regularly modified, in the case of sensitive information.
Contact the K.C.C. Helpdesk @ x6679 to receive a reference (call/ticket) number to schedule a response by a technician. - Lost or misplaced files on my computer:
-Press, “start” move up to “search”, then (to the right) choose “files or folders”.
-Now type in the name or part of the name of the file or the file type (i.e. .doc/.jpg/.txt/etc.) and then press “search” to begin.
-Be sure that in the box marked “look in” that “Local Hard Drives (C:)” is selected (or A: if you need to search floppy disks).
-Please note – When searching using an asterisk before the file name (i.e.- *.doc) will treat the asterisk as a wildcard and will find all the Microsoft Word within the search area. - USB Flash Drive
- Brightspace
- CUNY BrightSpace
- Directions to Activate your BrightSpace Course
- Adding Zoom to a Course Guide
- What are the Help Desk hours?
- Faculty and Staff Help Desk: for assistance, contact the Helpdesk e-mail: [email protected].or phone 718-368-6679.
- Student Help Desk is located in L-105, L-106, L-107,L-108 or M-224 or e-mail: [email protected] or phone 718-368-6679.
- Walk-in support hours are Monday through Thursday from 8:00 am to 6:00pm and Friday from 8:00 am to 5:00 pm (with the exception of the 6 Fridays the college is closed during the Summer module).
New York Public Library (NYPL) Access
All New York City residents, including KCC students, can obtain free access to LinkedIn Learning via the NYPL. Here's how: CUNY Graduate Center
- Apply for a NYPL Library Card: Visit nypl.org/help/library-card to apply.
- Set Up Your PIN: After receiving your library card number, set up your PIN at legacycatalog.nypl.org/pinreset.
- Access LinkedIn Learning: Go to linkedin.com/learning-login/go/nypl and log in using your library card number and PIN.
This method provides access to over 5,000 courses across various subjects.
- Faculty/staff school-owned machines
- Faculty and staff can request a free Mathematica home-use license for their personally-owned machines by clicking on this link: http://www.wolfram.com/siteinfo/homeuse/?parent_license=L3144-7176&request_type=NEW_HU_LICENSE
- Kingsborough CC's Mathematica license number is L3144-7176.
CUNY Login Multi-Factor Authentication Office 365 Guide MFA Instructions How to Add Shared Accounts to Your Email CUNY Outlook Mobile Guide (Authenticator) CUNY Outlook Mobile Guide (Cell Phone Number Verification)
You can use Office 365 for 100%, not just on one computer but on up to 5 devices. These can be a mix of devices, as an example you can install Office365;
- On your laptop
- On your cell phone (iPhone or Android)
- On your tablet (iPad or Android)
- Available
- Available
In this example this would give you the ability to still install on two more devices for free. Your CUNY Office365 allows for 5 devices of your choosing. If you have only two that is fine, you do not loose any of your other licenses.
You start this process by logging in to your student email account. After you have logged in to your account you will see a button on the top right of the screen that says Install Office. Just simply click that button and the setup file should start automatically to download. Just run the setup program and it will do everything for you. You should remain connected to the internet and based on your connection speed this can take from 10 minutes to one hour. It has been my experience it take about half and hour on home wireless connections.
To activate you just use your student email address and Office will be ready to use. In addition to Office you have 1TB of cloud storage in OneDrive to use how ever you wish. It is suggested that you store a copy of all your school work or other important school related items there. It safe, secure, easy to share with others and virus free. No more worrying about losing a USB key with everything on it.
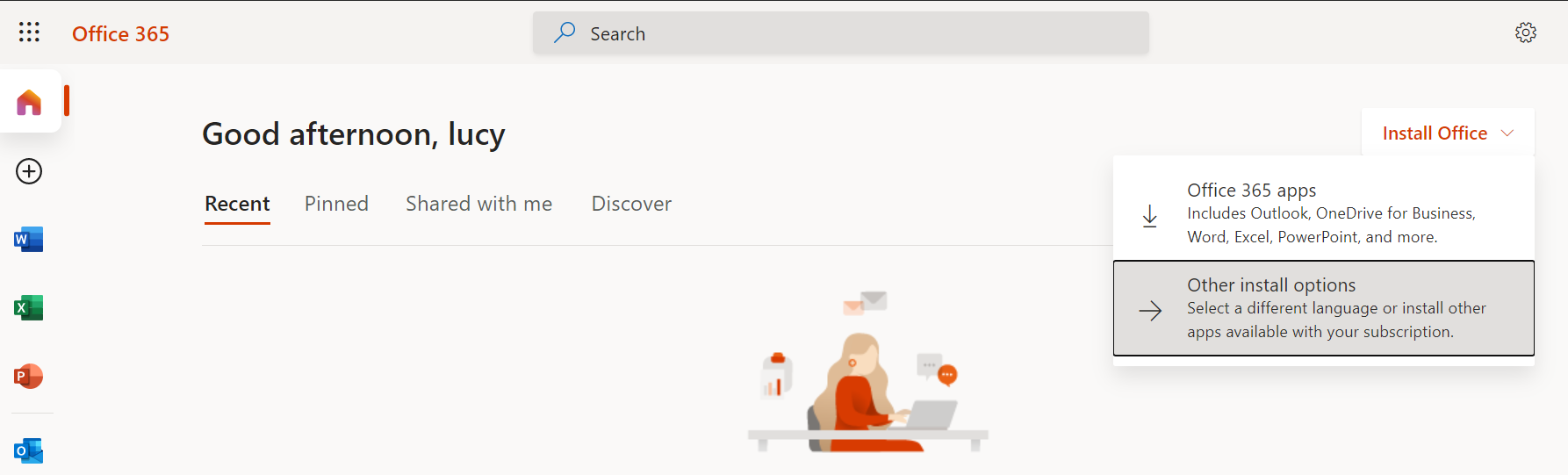
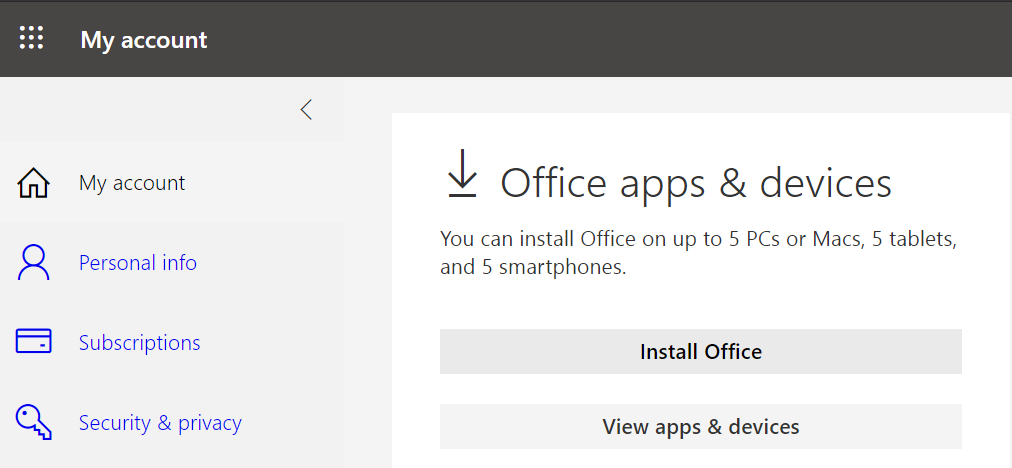
- Records will be updated upon verification.
- Can I search for a professors or staff?
You can search for a professors or staff on the directory by first or last name or by department.
- How to access your INSIDE KCC account, KBCC Student email account
- How to connect to the new Student WiFi
- I forgot my password.
Contact the Student Help Desk about your account status at L-105, L-106, L-107 & M-224, Phone: 718.368.6679 or Email: [email protected] - Can I check my student email from home? Yes. You may access your KBCC Student Email from anywhere an internet connection is available via a browser only.
- How to set up KBCC Student email on your device
- Why do I need KBCC Student email account? Your KBCC Student email will not only allow you to communicate with your Professors, Advisors and classmates, but it will give you access to many college's services and announcements.
- Click here to access student email accounts
- How to reset your INSIDE KCC account, Email and WIFI
- How to access your Navigate account
If you can't find what you need, please contact us for assistance by e-mail [email protected] or phone (718)368-6679.
Student Help Desk is located in L-105, L-106, L-107, or M-224
Walk-in support hours are Monday through Thursday from 8:00 am to 6:00 pm and Friday from 8:00 am to 5:00 pm (with the exception of the 6 Fridays the college is closed during the Summer module). Closed Saturday and Sunday.
For telephone and email support please call (718)368-6679 and follow the prompts. You can email your questions and concerns to [email protected]
